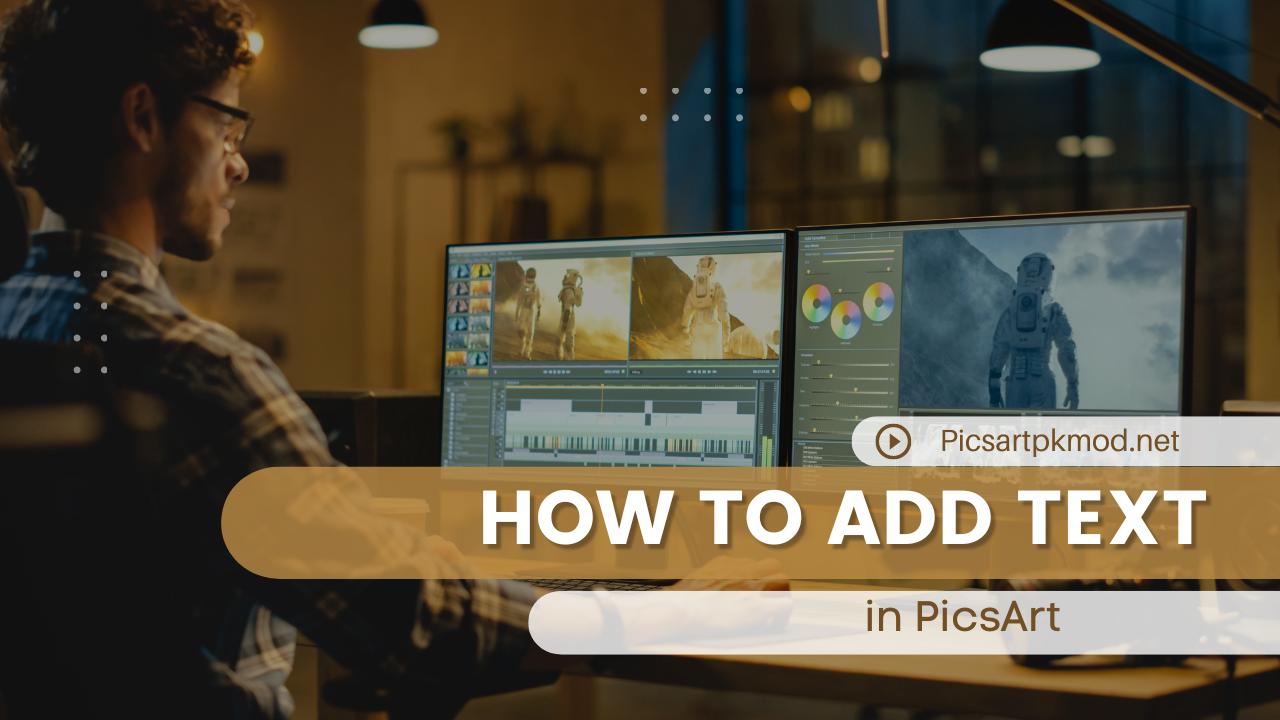In today’s digital age, photo editing has become an essential skill for anyone looking to enhance their images. With the PicsArt app, adding text to your photos has never been easier. Whether you want to add a caption, a quote, or simply label your images, PicsArt provides a user-friendly platform for all your editing needs.In this guide ,we explore “How to Add Text in PicsArt”.
Description
When it comes to editing photos, PicsArt is a go-to app for beginners and professionals alike, offering comprehensive photo editing tools. Its simple interface makes it easy to add text, adjust fonts, and customize styles to suit your vision. From resizing text boxes to scrolling through a variety of font options, PicsArt has everything you need to make your images pop.
Transcript
With AI integration, PicsArt takes text editing to a whole new level. The app’s smart tools help enhance your images by analyzing the visual’s mood and suggesting the perfect font and style for your text overlays. This makes it easy to add text to your images in seconds without compromising on quality, utilizing PicsArt’s photo editing tools.
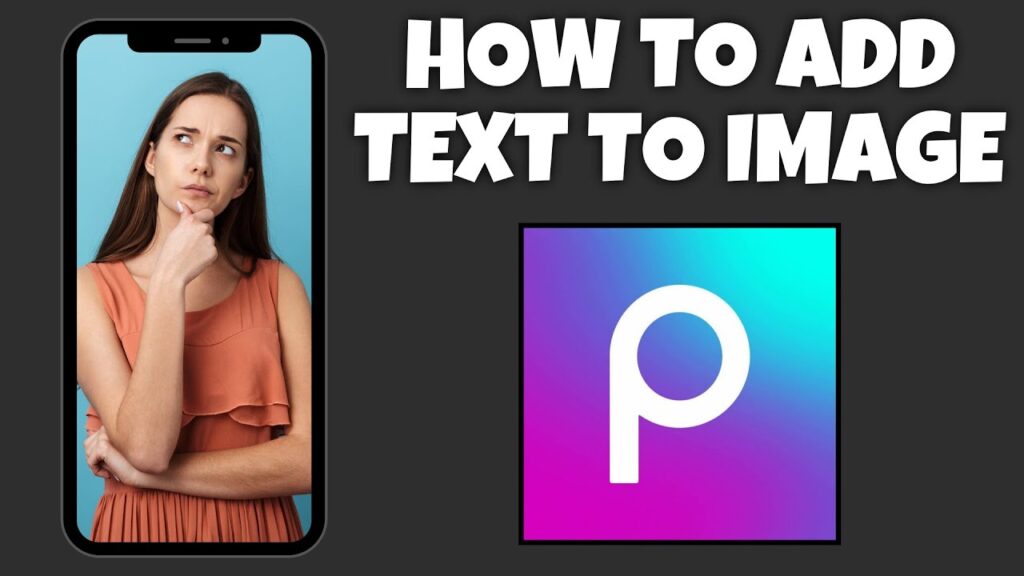
FAQs about Adding Text in PicsArt
For beginners who are just starting their photo editing journey, PicsArt’s toolbar and quick tools make it a breeze to add text to pictures. Simply click the text icon, choose your desired font, type out your text, and watch your images transform. Whether you’re looking to enhance your social media posts or create personalized artwork, PicsArt’s text editor has got you covered with its extensive editing tools.
Text in picsart
Photo editing is a creative way to enhance and personalize your images, and PicsArt offers a range of features to help you achieve stunning results. When it comes to adding text to your photos, PicsArt simplifies the process with its user-friendly interface and versatile tools.
Step-by-Step Guide to Adding Text to Photo
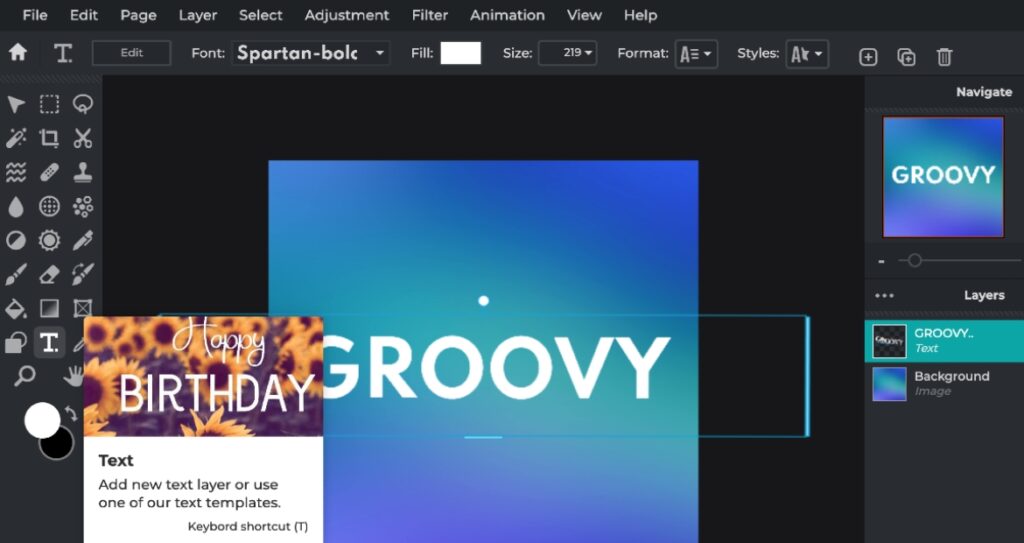
If you’re new to adding text with PicsArt, follow these simple steps to elevate your photo editing game. Start by opening the app and selecting the image you want to edit. Tap on the text icon, choose a font that complements your image, type out your text, and adjust the size and placement to your liking. Once you’re satisfied, save your edited photo and share it with the world.
Adding Text to Images: Tips and Tricks
Adding text to images can enhance the visual impact of your photos, whether you’re creating social media posts or personalized artwork. Experiment with different fonts, styles, and text sizes to find the perfect balance that suits your aesthetic, and make sure to use the filter option for added creativity. Consider the mood of your image when selecting fonts, and use text overlays strategically to convey your message effectively.
Customizing Text: Fonts and Styles
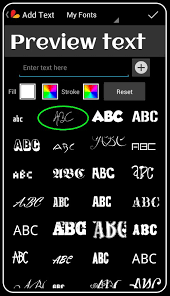
Customizing text allows you to bring your creative vision to life. PicsArt offers a variety of fonts and styles for you to choose from, making it easy to create unique and eye-catching text overlays through its quicktools feature. Play around with different font combinations, text effects, and colors to personalize your images and make them stand out.
Using Text Editor in PicsArt
When it comes to enhancing your photos with text, PicsArt offers a user-friendly text editor that allows you to customize and stylize your images with ease. Let’s explore some key features and functionalities of the text editor in PicsArt.
Uploading Images to the Text Editor

Uploading images to the PicsArt text editor is a simple process. Once you have opened your desired image in the app, you can easily access the text editor feature, allowing you to add text overlays to your photos seamlessly.
Exploring Font Library for Creative Text
PicsArt provides a diverse font library for users to choose from, enabling you to create unique and visually appealing text designs with their photo editing tools. Whether you prefer bold and vibrant fonts or elegant and understated styles, PicsArt’s font library has something for everyone, allowing you to browse for the perfect match.
Enhancing Creativity with Text Effects

Text effects can elevate your photos and make them more captivating. With PicsArt, you can enhance your text with a variety of effects such as shadows, gradients, and outlines to add depth and dimension to your designs with their editing tools.
FAQs
How do I add text to an image?
To add text to an image in PicsArt, simply open the app, select the image you want to edit, and click on the text icon. Choose a font style that complements your image, add text to a picture, and adjust the size and placement as needed. Once you’re happy with the result, save your edited image to share with others.
How to replace text on PicsArt?
If you need to replace text on an image in PicsArt, you can easily download a picsart tutorial, click on the existing text, delete it, and type out your new text. Adjust the font, size, and color to match your design preferences, and save your changes with quicktools to update the text on your image.
How do you wrap text in PicsArt?
When you want to wrap text in PicsArt, you can utilize the text box tool to create a text box of the desired size and browse for more styles if you’d like. Type your text within the text box and adjust the spacing to ensure the text wraps neatly within the designated area. This feature is useful for adding longer pieces of text that need to fit within a specific space.
How to overlay text in PicsArt?
Overlaying text in PicsArt involves adding text on top of an image to create a layered effect with their advanced editing tools. To overlay text, simply place the text on the image using the text tool and adjust the transparency to blend it seamlessly with the background. This technique can enhance your images and add an artistic touch to your designs.
How to curve text in an image?
Curving text in an image can add a dynamic and creative element to your designs, especially when you follow a PicsArt tutorial for guidance. In PicsArt, you can curve text by using the curve text feature, which allows you to bend the text along a path or shape. Experiment with different curve options and browse through styles to create visually appealing text effects that make your images stand out.