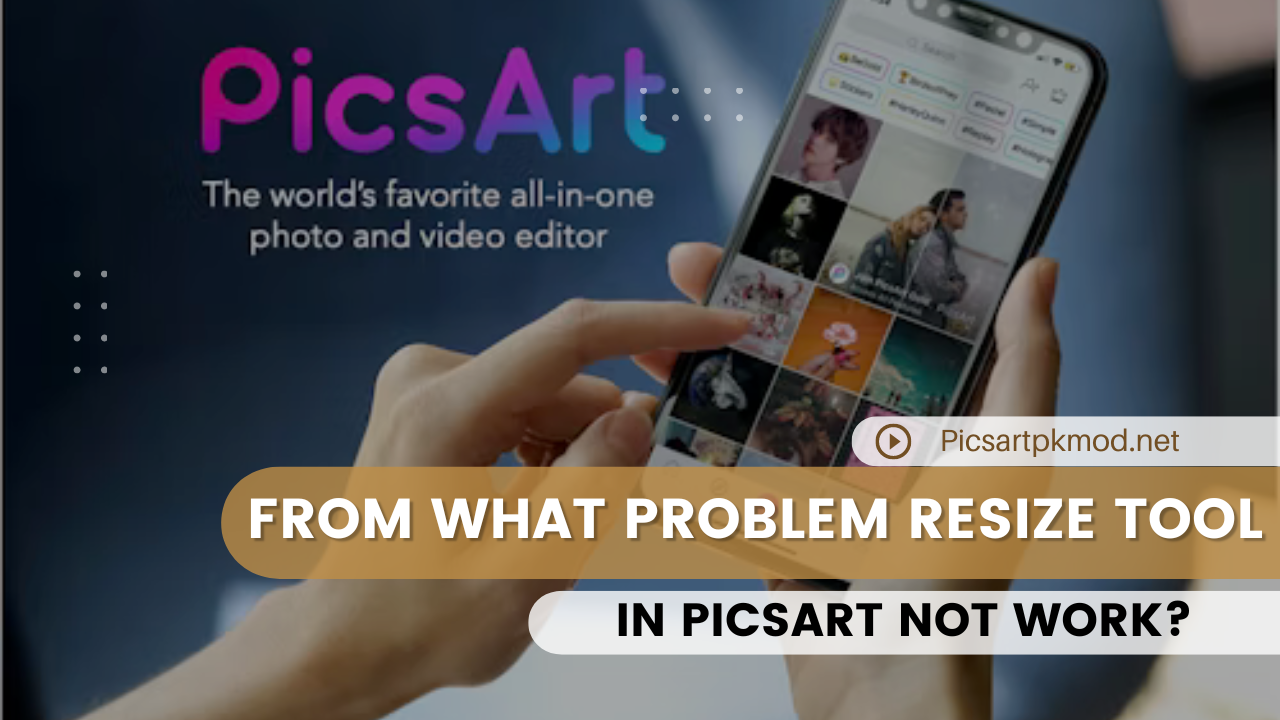PicsArt is a widely used photo editing application that allows users to create, edit, and enhance their images with a variety of tools and features. Despite its popularity and range of capabilities, some users have encountered issues with certain features, including the resize tool.
This article aims to delve into the common problems users face with PicsArt’s ,working Resize Toolproviding detailed solutions and alternatives to help users overcome these challenges.
Understanding the Resize Tool in PicsArt
The resize tool in PicsArt is designed to adjust the dimensions of an image without compromising its quality. This tool is essential for users who need to alter the size of their images for various purposes, such as fitting specific dimensions for social media posts, creating banners, or printing. However, users have reported several issues that hinder the effective use of this tool.
Common Problems with the PicsArt Resize Tool
Distorted Images:
- Issue: One of the most common complaints is that the resize tool distorts images, stretching or compressing them in an undesired manner.
- Cause: This often happens when the aspect ratio is not locked, causing the image to stretch unevenly.
Loss of Image Quality:
- Issue: Users often report a noticeable loss in image quality after resizing, with images appearing blurry or pixelated.
- Cause: This can occur due to the interpolation methods used during resizing, which may not always preserve the original quality, especially when scaling up.
Inconsistent Resize Results:
- Issue: Some users find that the resize tool produces inconsistent results, where the final dimensions do not match the specified values.
- Cause: This could be due to bugs within the app or incorrect user settings.
Crashes and Freezes:
- Issue: PicsArt may crash or freeze when attempting to resize large images or using complex features simultaneously.
- Cause: This is often related to the device’s hardware limitations or software bugs within the app.
- Difficulty in Maintaining Aspect Ratio:
- Issue: Users may struggle to maintain the aspect ratio of an image, leading to unwanted distortions.
- Cause: This problem typically arises when users manually input dimensions without locking the aspect ratio.
Solutions to Common Resize Tool Problems
To address these issues, here are detailed solutions and tips:
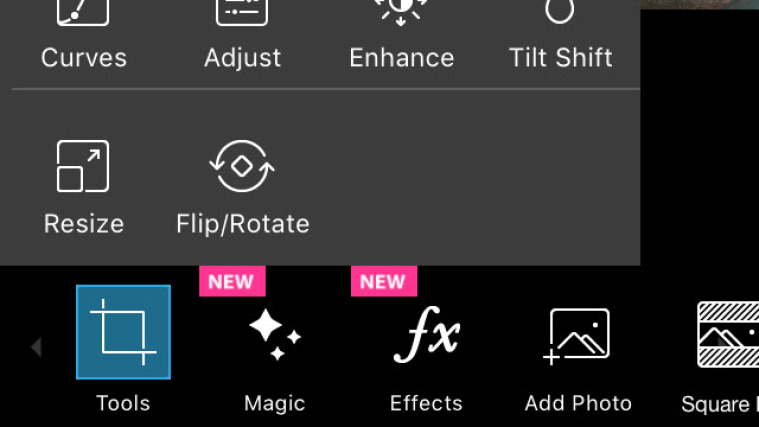
Preventing Distortion:
- Solution: Always lock the aspect ratio before resizing an image. This can usually be done by checking a box or selecting an option that maintains the original proportion of the image.
- Steps:
- Open the image in PicsArt.
- Select the resize tool.
- Ensure the “Lock Aspect Ratio” option is enabled.
- Adjust the dimensions as needed.
Maintaining Image Quality:
- Solution: To minimize quality loss, use high-quality images and avoid excessive upscaling. Additionally, consider using PicsArt’s built-in filters and sharpening tools post-resize to enhance the image.
- Steps:
- Open the image in PicsArt.
- Resize the image with minimal upscaling.
- Apply sharpening filters or adjustments if necessary.
Ensuring Accurate Dimensions:
- Solution: Double-check the dimensions entered and ensure there are no accidental changes. If problems persist, try reinstalling the app to reset any corrupt settings.
- Steps:
- Enter the desired dimensions carefully.
- Confirm the changes before saving the image.
- If the issue continues, reinstall PicsArt.
- Avoiding Crashes:
- Solution: Clear the app cache regularly, and ensure your device meets the minimum requirements for PicsArt. Avoid running multiple heavy applications simultaneously.
- Steps:
- Go to your device settings.
- Navigate to the PicsArt app settings.
- Clear the cache and restart the app.
- Ensure your device has sufficient memory and processing power.
- Maintaining Aspect Ratio:
- Solution: Use the preset dimension options offered by PicsArt to maintain the aspect ratio. Avoid manual input unless necessary and always double-check the ratio lock.
- Steps:
- Open the image in PicsArt.
- Select the resize tool.
- Use preset dimensions or enable the aspect ratio lock.
- Adjust the size accordingly.
Alternative Tools and Techniques
If PicsArt’s resize tool continues to pose problems, consider using alternative methods or tools:
Online Image Resizers:
- There are numerous online tools available that offer simple and effective image resizing options, such as Pixlr, Fotor, and ResizeImage.net. These tools often provide better control and quality preservation.
Dedicated Software:
- Programs like Adobe Photoshop, GIMP, and Affinity Photo offer advanced resizing capabilities with more control over quality and dimensions.
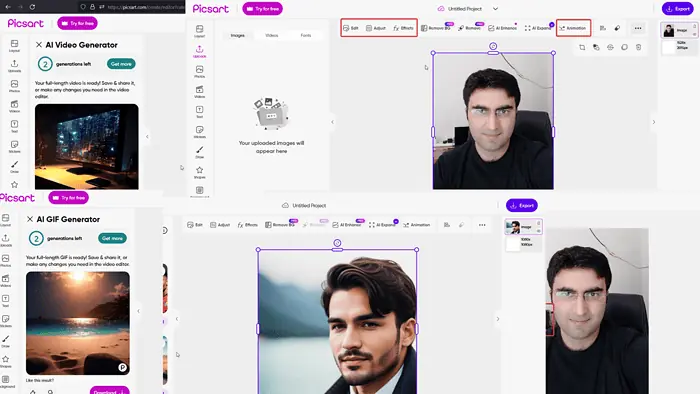
Mobile Apps:
- Apps like Snapseed, Canva, and Adobe Lightroom Mobile provide robust resizing tools and additional editing features, often with more reliability than PicsArt.
Step-by-Step Guide to Using Alternative Tools
Using Pixlr for Image Resizing
- Access Pixlr:
- Open your web browser and go to Pixlr’s website.
- Upload Image:
- Click on the “Open Image” button and upload the image you want to resize.
- Resize Image:
- Navigate to the “Image” menu and select “Image Size.”
- Enter the desired dimensions and ensure the “Constrain Proportions” option is checked.
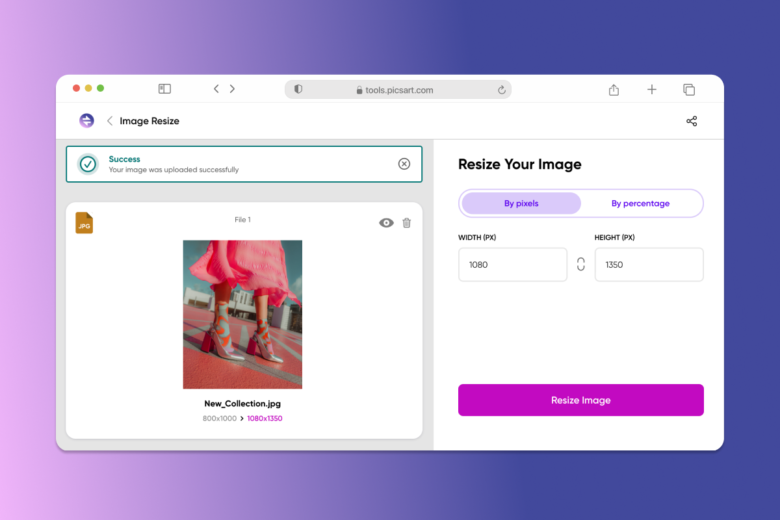
- Save Image:
- Once resized, go to the “File” menu and select “Save” to download the edited image.
Using GIMP for Image Resizing
Install and Open GIMP:
- Download and install GIMP from its official website. Open the application.
Open Image:
- Go to “File” and select “Open” to upload your image.
Resize Image:
- Navigate to “Image” and select “Scale Image.”
- Enter the new dimensions, ensuring the chain icon between the width and height fields is linked to maintain the aspect ratio.
Save Image:
- After resizing, go to “File” and select “Export As” to save your image.
Tips for Better Image Resizing
Use High-Resolution Images:
- Start with the highest resolution possible to minimize quality loss during resizing.
Maintain Aspect Ratio:
- Always lock the aspect ratio to prevent distortion and ensure the image retains its original proportions.
Use Advanced Editing Software:
- For professional results, consider using advanced software that offers better control over image resizing and quality preservation.
Post-Processing Enhancements:
- After resizing, use sharpening and clarity adjustments to enhance the image quality.
Conclusion
While PicsArt is a powerful and versatile photo editing app, its resize tool can sometimes present challenges for users. By understanding the common issues and applying the solutions provided, you can effectively manage and overcome these problems. Additionally, exploring alternative tools and methods can offer more reliable results for your image resizing needs. Remember to maintain high-resolution images, lock the aspect ratio, and utilize advanced editing software for the best outcomes. With these tips and techniques, you can ensure your images are resized accurately and retain their quality, enhancing your overall photo editing experience.