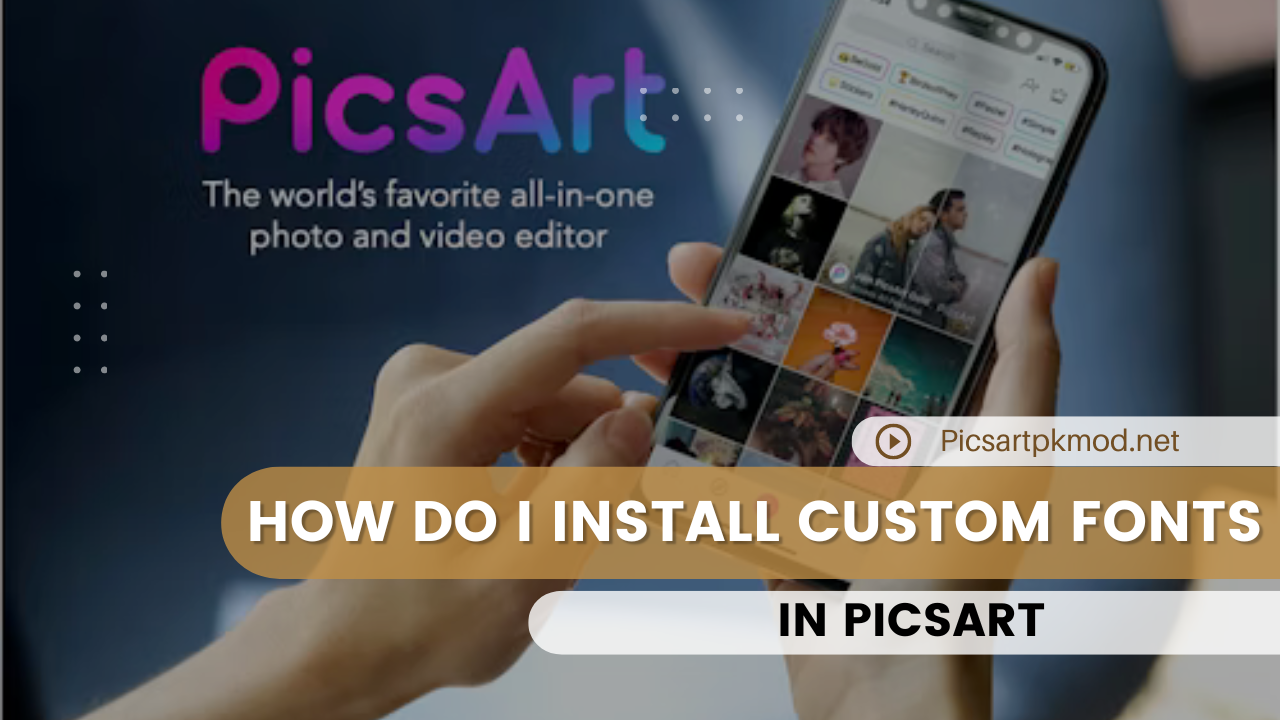Custom fonts can significantly enhance the visual appeal of your designs, making them unique and eye-catching. PicsArt, a popular photo editing app, allows users to add and use custom fonts, giving your creative projects a personalized touch. In this guide, we’ll walk you through the step-by-step process of uses and Install Custom Fonts in PicsArt, ensuring your designs stand out.
- Introduction to Custom Fonts
- Why Use Custom Fonts in PicsArt?
- Preparing for Font Installation
- Finding and Downloading Custom Fonts
- Installing Custom Fonts on Mobile Devices
- Installing Custom Fonts on PC
- Using Custom Fonts in PicsArt
- Troubleshooting Common Issues
- Tips for Choosing the Right Fonts
- Conclusion
Introduction to Custom Fonts
Custom fonts are unique typefaces that you can add to your device, which aren’t pre-installed by default. These fonts can be downloaded from various websites and used in different applications, including photo editing apps like PicsArt. By installing custom fonts, you can break free from the limitations of standard fonts and bring more personality to your designs.
Why Use Custom Fonts in PicsArt?
Using custom fonts in PicsArt offers several advantages:
- Personalization: Custom fonts allow you to create a unique look and feel for your designs.
- Branding: They can help in establishing a consistent brand identity.
- Creativity: A wide variety of fonts enables more creative expression.
- Professionalism: Custom fonts can give your work a professional edge.
Preparing for Font Installation
Before you start installing custom fonts, make sure you have the following:
- A reliable internet connection to download fonts.
- File management apps (like ES File Explorer for Android or Files for iOS).
- The PicsArt app installed on your device.
- An understanding of your device’s file system.
Finding and Downloading Custom Fonts
Several websites offer free and paid custom fonts. Here are some popular ones:
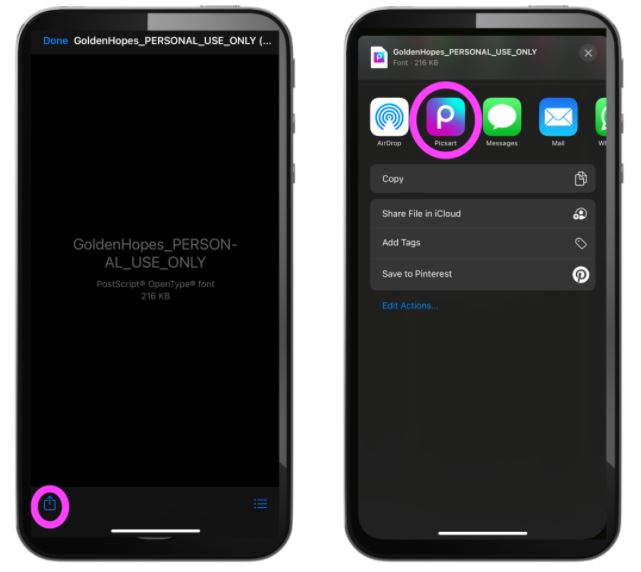
- Google Fonts: A vast collection of free fonts.
- DaFont: Free and paid fonts with various styles.
- FontSquirrel: High-quality free fonts.
- MyFonts: Premium fonts from professional designers.
- 1001 Free Fonts: A large selection of free fonts.
Steps to Download Fonts:
- Visit a font website.
- Browse or search for a font you like.
- Click on the download button.
- The font file will usually be in a .zip format. Extract the .zip file to access the font files (.ttf or .otf).
Installing Custom Fonts on Mobile Devices
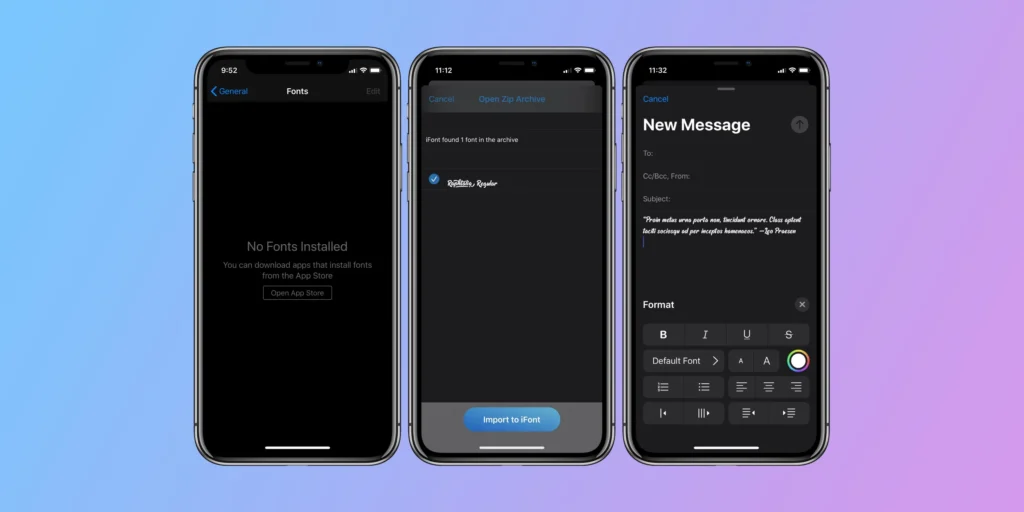
Android
- Download the Font: Download your chosen font to your device. Extract it if it’s in a .zip file.
- Open PicsArt: Launch the PicsArt app.
- Go to Text Tool: Open a project and select the Text tool.
- Add Custom Font: Click on ‘Add Font’ or a similar option (depending on the version of PicsArt).
- Navigate to the Font Location: Use the file browser to locate your downloaded font.
- Install the Font: Select the font file (.ttf or .otf) and click ‘Add’.
iOS
- Download the Font: Use Safari to download the font and open it in the Files app.
- Install the Font: Use an app like iFont or AnyFont to install the font on your device.
- Open PicsArt: Launch the PicsArt app.
- Go to Text Tool: Open a project and select the Text tool.
- Add Custom Font: Follow the on-screen instructions to add your custom font.
Installing Custom Fonts on PC
- Download the Font: Download and extract the font file on your computer.
- Install the Font:
- Windows: Right-click on the font file and select ‘Install’.
- Mac: Double-click the font file and click ‘Install Font’.
- Transfer the Font to Your Mobile Device: Use a USB cable or cloud storage (like Google Drive or Dropbox) to transfer the font file to your mobile device.
- Install on Mobile: Follow the steps outlined in the mobile sections above.
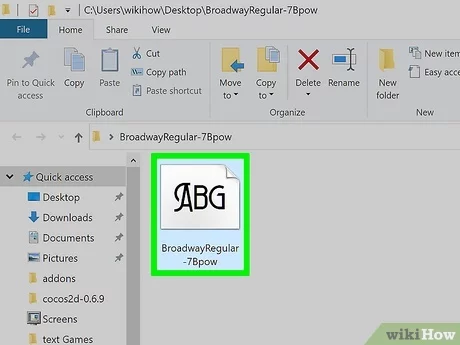
Using Custom Fonts in PicsArt
Once you have installed the custom font, using it in PicsArt is straightforward:
- Open PicsArt: Launch the PicsArt app.
- Create a New Project: Start a new project or open an existing one.
- Select the Text Tool: Tap on the Text tool to add text to your project.
- Choose Your Font: Scroll through the list of fonts until you find your custom font.
- Customize Your Text: Type your text and customize it with various options like size, color, and effects.
- Save and Share: Once you’re satisfied with your design, save it to your device or share it directly from PicsArt.
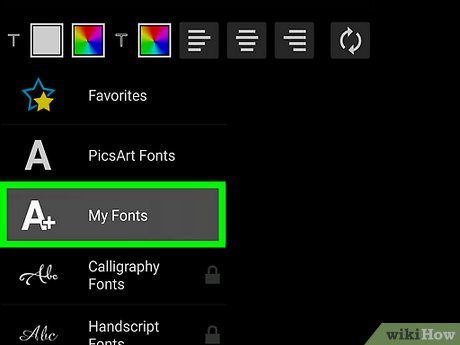
Troubleshooting Common Issues
Font Not Showing Up
- Check Compatibility: Ensure the font file is in .ttf or .otf format.
- Restart PicsArt: Sometimes, restarting the app can solve the issue.
- Reinstall the Font: Try removing and reinstalling the font.
App Crashing
- Update PicsArt: Make sure you have the latest version of the app.
- Clear Cache: Go to your device settings and clear the PicsArt cache.
- Check Storage: Ensure your device has enough storage space.

Text Not Displaying Correctly
- Font Corruption: The font file might be corrupted. Download and install a fresh copy.
- Compatibility Issues: Some fonts may not be fully compatible with PicsArt. Try a different font.
Tips for Choosing the Right Fonts
Selecting the right font is crucial for the success of your design. Here are some tips:
- Readability: Choose a font that is easy to read, especially for longer text.
- Style: Match the font style with the theme of your design.
- Consistency: Use fonts consistently across your project to maintain a cohesive look.
- Licensing: Ensure you have the proper license for the font, especially for commercial use.
Conclusion
Installing and using custom fonts in PicsArt can transform your creative projects, giving them a unique and personalized touch. By following the steps outlined in this guide, you can easily add custom fonts to your PicsArt toolbox and elevate your design game.
Remember to choose your fonts wisely, considering readability and style, to make your designs not only visually appealing but also effective in conveying your message.Now that you know how to install custom fonts in PicsArt, you can explore endless creative possibilities and make your projects stand out. Happy designing!