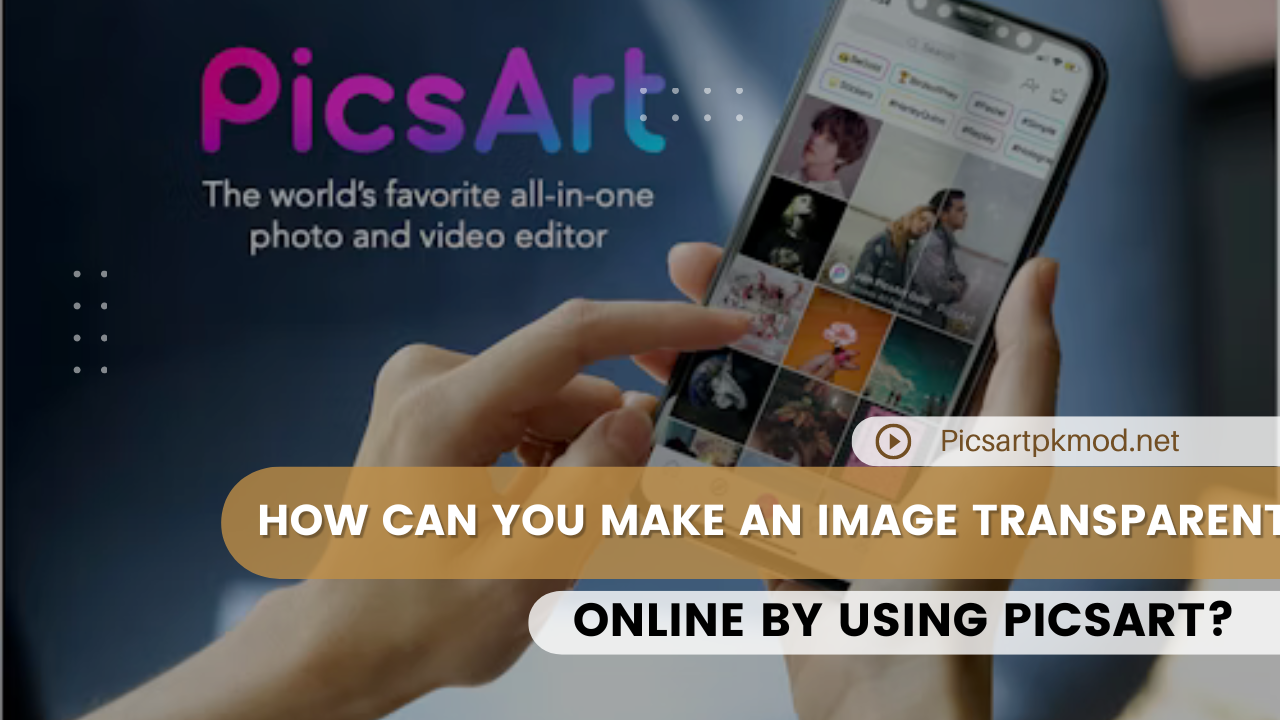In today’s digital age, images are a crucial part of our online interactions. From social media to professional presentations, the need for high-quality, aesthetically pleasing images is ever-growing. One common requirement is making an image transparent. This technique is particularly useful for creating logos, watermarks, and other visual elements that blend seamlessly into different backgrounds.
Picsart, a popular online photo editing tool, offers a straightforward and effective way to make images transparent. In this comprehensive guide,we explore how Can You Make an Image Transparent Online by Using Picsart?, along with some tips and tricks to enhance your images further.
| What is Picsart? |
|---|
| Picsart is a robust online photo editing platform that caters to both amateurs and professionals. With a vast array of tools and features, Picsart allows users to edit images, create digital art, and share their creations with a global community. Its user-friendly interface makes it accessible for beginners, while its advanced features satisfy the needs of seasoned designers. |
Why Make an Image Transparent?
Before diving into the steps, let’s understand why you might want to make an image transparent. Transparency in images allows for:
- Seamless Integration: Transparent images can be placed over any background without the need for a solid white or colored box around them.
- Professional Logos: Businesses often use transparent backgrounds for their logos to ensure they look good on any medium, whether it’s a website, business card, or promotional material.
- Watermarks: Protect your digital content by adding a transparent watermark that doesn’t distract from the main image.
- Layering Effects: Enhance your graphic design projects by layering transparent images over other visuals.
Getting Started with Picsart
To make an image transparent using Picsart, you’ll first need to access the platform. Picsart can be used via its website or mobile app. Here, we’ll focus on the online version accessible through any web browser.
Step-by-Step Guide to Make an Image Transparent Online by Using Picsart?
- Create an Account or Log In
- Go to the Picsart website.
- Sign up for a free account or log in if you already have one.
- Upload Your Image
- Once logged in, click on the “Upload” button to select the image you want to edit from your device. You can also choose an image from Picsart’s extensive library.
- Access the Editor
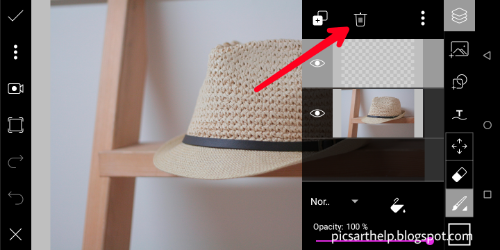
- After uploading your image, you’ll be taken to the Picsart editor. Here, you’ll see a toolbar with various editing options.
- Remove the Background
- To make your image transparent, you need to remove its background. Click on the “Cutout” tool (usually represented by a scissors icon).
- Use the “Outline” option to manually trace the part of the image you want to keep. Picsart will highlight the selected area.
- Once you’ve outlined the area, click “Save” to remove the background. The cutout tool also has an “Auto” option which can automatically detect and remove the background if the subject is well-defined.
- Refine Your Selection
- After removing the background, you might need to refine the edges. Use the “Erase” and “Restore” brushes to clean up any leftover background or to restore parts of the image that were accidentally removed.
- Zoom in for precision editing to ensure your image looks clean and professional.
- Save Your Transparent Image
- Once you’re satisfied with your editing, click on the “Apply” button to finalize the changes.
- To save the image with a transparent background, download it in PNG format. PNG supports transparency, unlike JPEG.
Advanced Tips and Tricks
1. Using Layers for Complex Edits
Picsart’s layer functionality allows for more complex edits. You can add multiple images and make individual layers transparent. This is particularly useful for creating composite images.
- Add Layers: Click on the “Add Photo” button to insert additional images into your project.
- Adjust Transparency: Use the opacity slider in the layers panel to adjust the transparency of each layer. This allows for creative blending of images.
2. Using Effects and Filters
Enhance your transparent image by applying effects and filters. Picsart offers a range of options, from artistic filters to color adjustments.
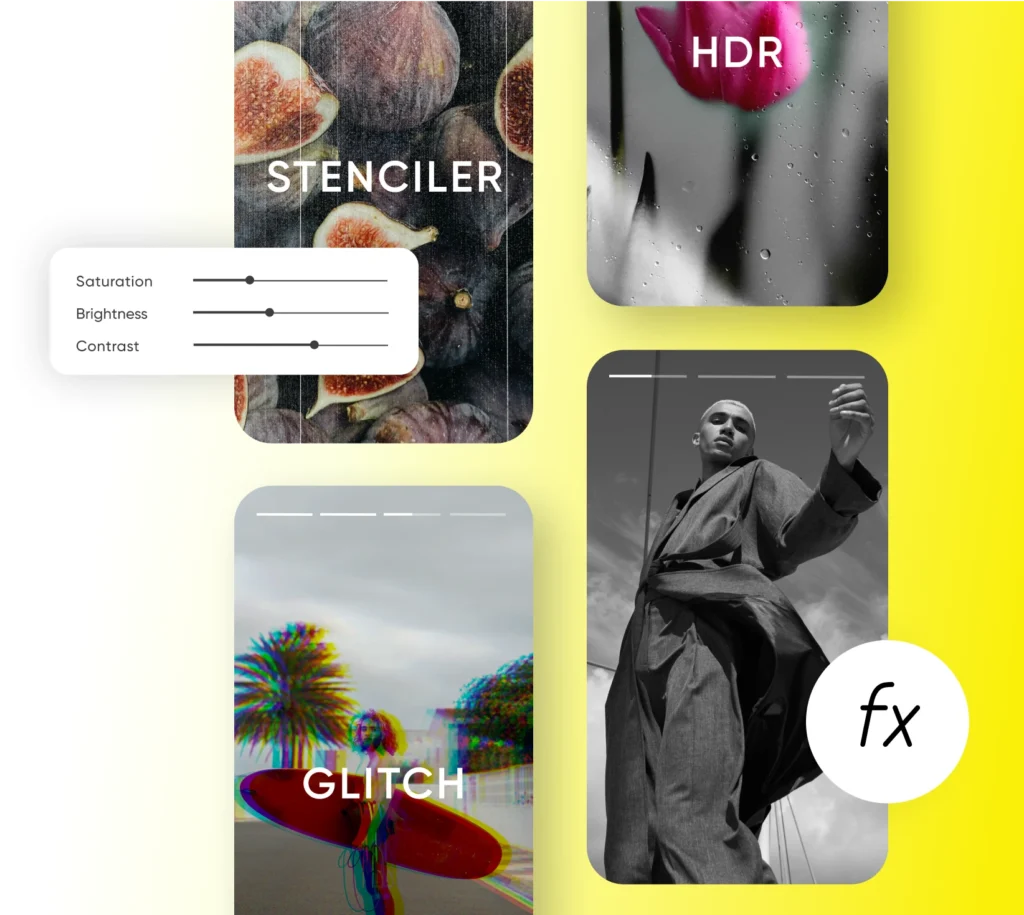
- Apply Effects: Select the “Effects” tab in the toolbar and choose from categories like Artistic, Pop Art, and more.
- Adjust Filters: Fine-tune your image with the “Adjust” tool, where you can modify brightness, contrast, saturation, and more.
3. Creating Transparent Text
In addition to images, you can create transparent text elements. This is useful for adding watermarks or stylish text overlays.
- Add Text: Click on the “Text” button to insert text into your project.
- Adjust Opacity: In the text editing menu, use the opacity slider to make the text transparent.
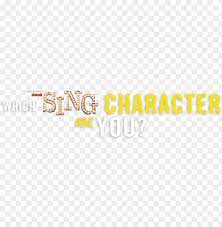
4. Batch Processing
If you need to make multiple images transparent, Picsart’s batch processing feature can save you time.
- Select Batch Processing: Go to the “Batch Edit” option from the home screen.
- Upload Images: Add all the images you want to edit.
- Apply Edits: Use the background removal tool to process all images simultaneously.
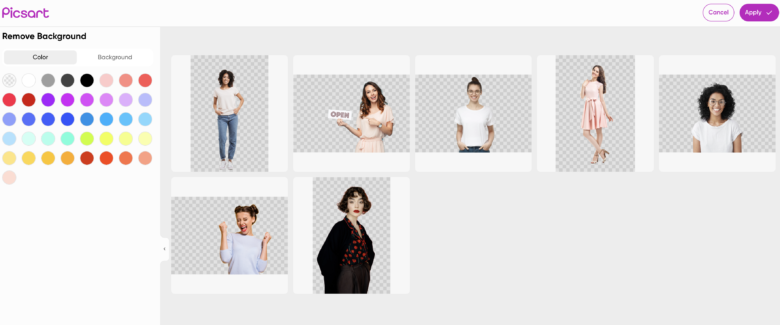
Best Practices for Transparent Images
To ensure your transparent images look professional and meet your needs, consider these best practices:
1. High-Resolution Images
Always start with high-resolution images to avoid pixelation and maintain quality. This is especially important if the image will be used in print or large formats.
2. Consistent Edges
Ensure that the edges of your transparent image are smooth and consistent. Jagged edges can make the image look unprofessional.
3. Appropriate File Format
Save your images in PNG format to maintain transparency. JPEG files do not support transparent backgrounds.
4. Test on Different Backgrounds
Before finalizing, test your transparent image on various backgrounds to ensure it blends well and maintains clarity.
Common Uses of Transparent Images
Transparent images have a wide range of applications across different fields. Here are some common uses:
1. Logos and Branding
Companies use transparent logos to ensure they look good on various backgrounds, from websites to business cards.
2. Watermarks
Photographers and content creators often use transparent watermarks to protect their work without obstructing the main content.
3. Web Design
Transparent images are used in web design for creating buttons, icons, and other elements that need to blend seamlessly into the page layout.
4. Presentations
Incorporate transparent images in presentations to enhance visual appeal and professionalism.
5. Digital Art
Artists use transparent images to layer different elements and create complex compositions.
Troubleshooting Common Issues
Despite its user-friendly interface, you might encounter some issues while making images transparent in Picsart. Here are solutions to common problems:
1. Uneven Edges
If the edges of your transparent image are uneven, use the refine tools (erase and restore brushes) to smooth them out.
2. Background Not Fully Removed
If parts of the background remain, zoom in and use the erase tool to carefully remove them.
3. Image Looks Pixelated
Ensure you are working with a high-resolution image. Pixelation often occurs when editing low-resolution images.
4. Transparency Not Saved
Make sure to save your image in PNG format. JPEG does not support transparency and will display a solid background instead.
Exploring Picsart’s Community and Resources
Picsart is not just a tool but a vibrant community of creatives. Take advantage of the following resources to enhance your skills:
1. Tutorials and Workshops
Picsart offers a variety of tutorials and workshops that can help you master different editing techniques, including making images transparent.
2. Community Feed
Engage with other Picsart users through the community feed. Share your work, get feedback, and find inspiration from others.
3. Challenges
Participate in Picsart challenges to test your skills and gain recognition within the community.
4. Support and Help Center
If you encounter issues, Picsart’s support and help center provides comprehensive guides and solutions.
Conclusion
Making an image transparent online using Picsart is a simple yet powerful skill that can enhance your digital content. Whether you’re a business owner looking to create a professional logo, a photographer wanting to protect your work with a watermark, or a designer working on complex compositions, Picsart provides the tools you need.
By following this guide, you can easily remove backgrounds and create stunning transparent images. Remember to use high-resolution images, refine your edges, and save in PNG format to maintain quality. Explore Picsart’s advanced features and community resources to further enhance your editing skills.
Start your journey with Picsart today and transform your images into versatile, transparent masterpieces that stand out in any setting.