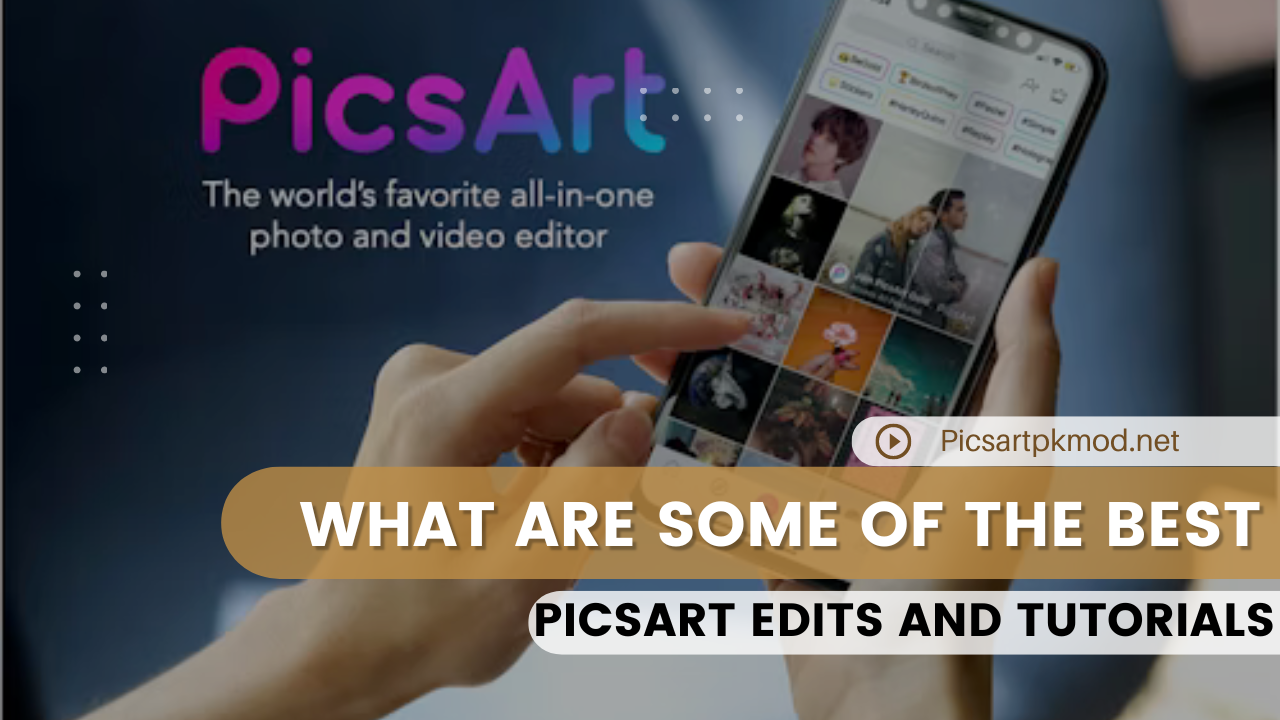PicsArt is one of the most popular photo editing apps available today, offering a wide range of tools and features for users of all skill levels. Whether you’re a professional photographer or a casual user looking to enhance your social media posts, PicsArt has something to offer.
In this comprehensive guide, we will explore some of the best PicsArt Edits and tutorials to help you make the most of this powerful app.
Introduction to PicsArt
PicsArt is a versatile photo and video editing app that has gained immense popularity due to its user-friendly interface and extensive features. Available on both Android and iOS platforms, it offers a plethora of editing tools, including filters, effects, stickers, text, and drawing tools. PicsArt also has a vibrant community where users can share their creations and get inspired by others.
Why Use PicsArt?
- User-Friendly Interface: PicsArt’s intuitive design makes it easy for anyone to start editing photos and videos.
- Comprehensive Toolset: From basic adjustments to advanced editing techniques, PicsArt offers everything you need to create stunning visuals.
- Creative Community: Engage with a global community of artists, participate in challenges, and discover new ideas.
- Regular Updates: PicsArt frequently updates its app with new features and tools, ensuring you always have access to the latest in photo editing technology.
Best PicsArt Edits and Tutorials
Here are some of the best edits you can achieve with PicsArt, complete with step-by-step tutorials to help you master each technique.
1. Double Exposure Effect
The double exposure effect blends two images to create a surreal, artistic look. This effect is popular in creative photography and can be easily achieved in PicsArt.
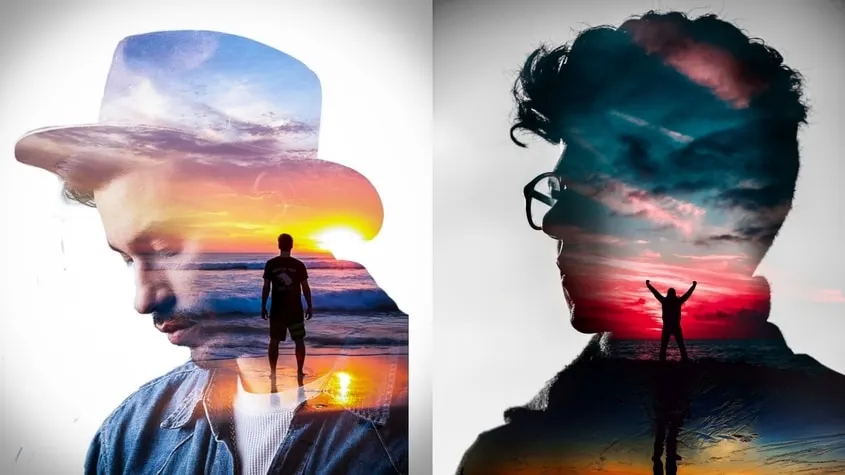
Tutorial:
- Open PicsArt: Launch the app and tap on the “+” button to start a new project.
- Select Background Image: Choose the base image you want to use for the double exposure effect.
- Add Second Image: Tap on “Add Photo” and select the second image you want to blend with the background.
- Adjust Opacity: Use the opacity slider to adjust the transparency of the second image.
- Blend Modes: Experiment with different blend modes such as “Screen” or “Overlay” to achieve the desired effect.
- Erase Unwanted Areas: Use the eraser tool to remove parts of the second image that you don’t want to appear.
- Finalize: Adjust the overall brightness, contrast, and saturation to fine-tune your edit.
2. Dispersion Effect
The dispersion effect creates the illusion of an object breaking apart into tiny particles. This dramatic effect can add a dynamic touch to your photos.
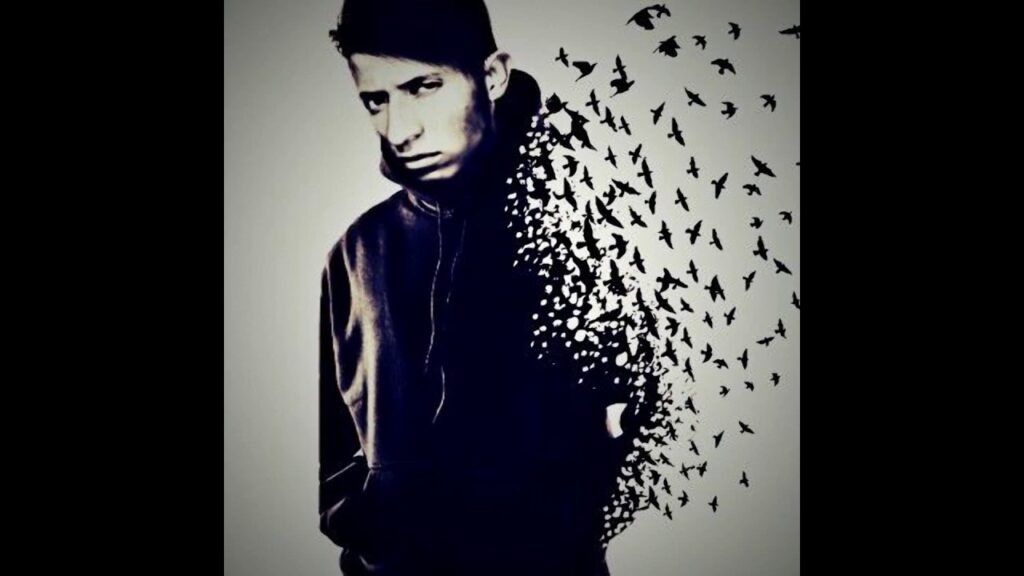
Tutorial:
- Open PicsArt: Start a new project by tapping the “+” button.
- Select Image: Choose the photo you want to apply the dispersion effect to.
- Dispersion Tool: Tap on the “Tools” icon and select “Dispersion.”
- Select Area: Use your finger to highlight the area of the image you want to disperse.
- Adjust Settings: Customize the dispersion direction, size, and spread using the available sliders.
- Refine: Use the eraser tool to clean up any unwanted dispersed areas.
- Apply: Once satisfied, apply the effect and save your edited photo.
3. Artistic Sketch Effect
Transform your photos into stunning sketches with the artistic sketch effect. This edit is perfect for creating unique, hand-drawn look-alike images.
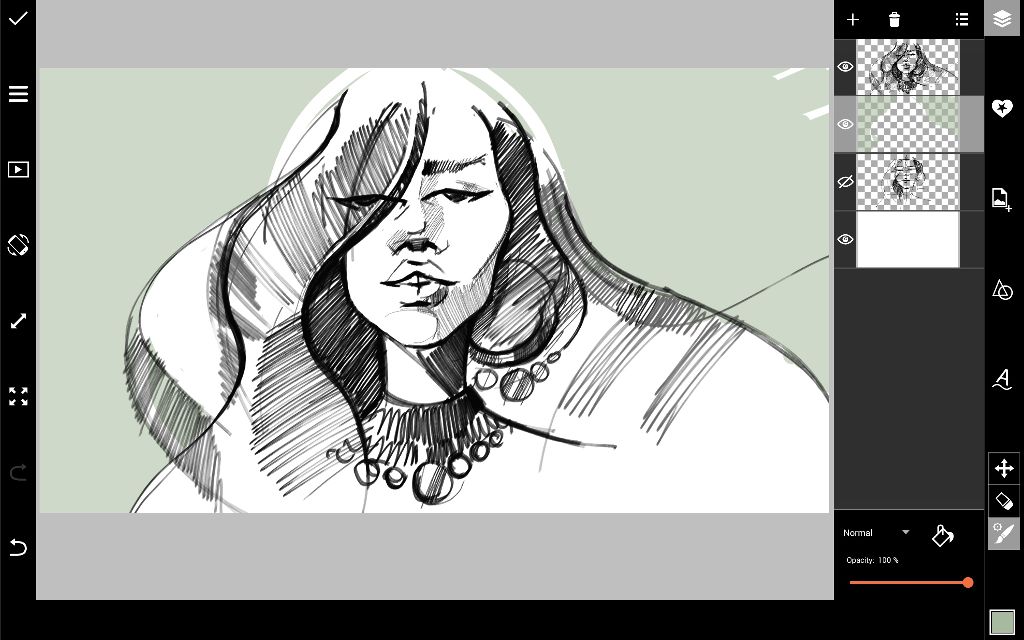
Tutorial:
- Open PicsArt: Launch the app and create a new project.
- Select Image: Choose the photo you want to convert into a sketch.
- Sketch Effect: Tap on “Effects” and navigate to the “Sketch” category.
- Choose Style: Select the sketch style that best suits your image.
- Adjust: Fine-tune the effect by adjusting the intensity, stroke width, and color.
- Apply: Apply the effect and save your edited image.
4. Neon Glowing Effect
Add a vibrant neon glow to your images for a striking and modern look. This effect is great for making your photos stand out on social media.
Tutorial:
- Open PicsArt: Start a new project by tapping the “+” button.
- Select Image: Choose the photo you want to edit.
- Neon Tool: Tap on “Tools” and select “Neon.”
- Draw Outline: Use your finger to draw the outline of the object or text you want to glow.
- Adjust Settings: Customize the neon color, glow size, and intensity.
- Finalize: Apply the effect and save your edited photo.
5. Fantasy Backgrounds
Create magical and dreamy images by replacing your photo’s background with a fantasy-themed one. This edit is perfect for creating imaginative and whimsical visuals.
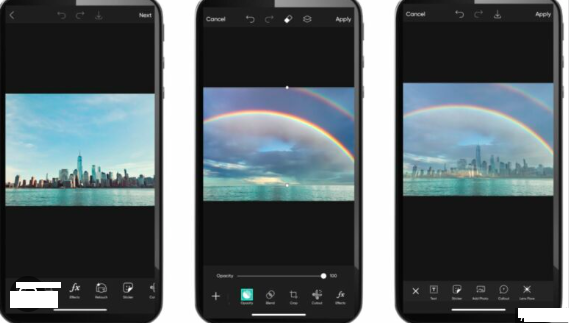
Tutorial:
- Open PicsArt: Launch the app and create a new project.
- Select Image: Choose the photo you want to edit.
- Cutout Tool: Tap on “Tools” and select “Cutout.” Use the tool to outline and cut out the subject of your photo.
- Add Background: Tap on “Add Photo” and select a fantasy-themed background image.
- Blend: Position the cutout subject onto the new background and blend the edges using the eraser tool.
- Adjust: Make final adjustments to the brightness, contrast, and color to ensure a seamless blend.
- Save: Save your edited image.
6. Bokeh Effect
The bokeh effect adds beautiful, out-of-focus light spots to your photos, creating a soft and dreamy look. This effect is popular in portrait photography.
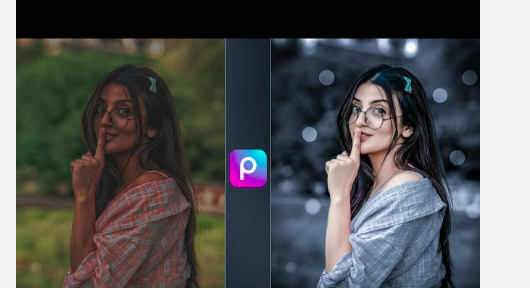
Tutorial:
- Open PicsArt: Start a new project by tapping the “+” button.
- Select Image: Choose the photo you want to edit.
- Bokeh Tool: Tap on “Effects” and select the “Bokeh” category.
- Choose Style: Select the bokeh style that best fits your image.
- Adjust Settings: Customize the intensity, size, and color of the bokeh lights.
- Finalize: Apply the effect and save your edited photo.
7. Glitch Effect
The glitch effect creates a digital distortion look, giving your photos a modern and edgy vibe. This effect is perfect for tech-themed edits.

Tutorial:
- Open PicsArt: Launch the app and create a new project.
- Select Image: Choose the photo you want to apply the glitch effect to.
- Glitch Tool: Tap on “Effects” and navigate to the “Glitch” category.
- Choose Style: Select the glitch style that best suits your image.
- Adjust: Fine-tune the effect by adjusting the intensity, direction, and color distortion.
- Apply: Apply the effect and save your edited photo.
Advanced Editing Techniques
For those looking to take their editing skills to the next level, PicsArt offers several advanced techniques that can transform your photos into professional-quality artwork.
1. Custom Stickers
Create custom stickers from your photos and use them in your edits. This technique is perfect for personalizing your images and adding unique elements.
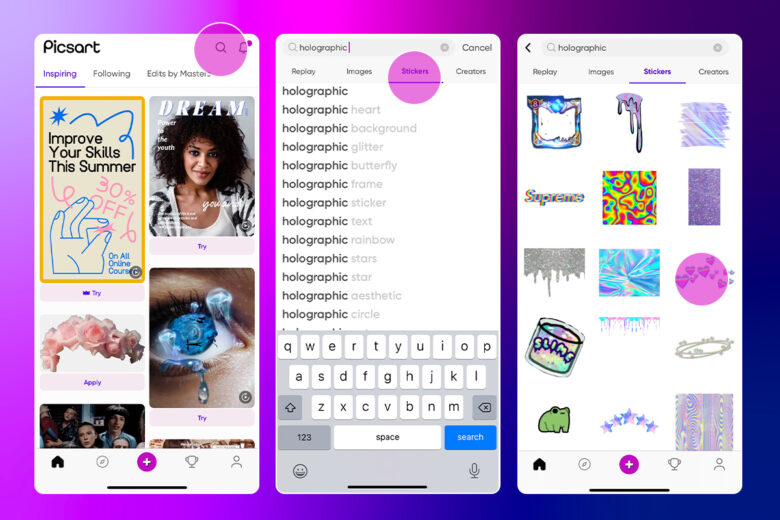
Tutorial:
- Open PicsArt: Start a new project by tapping the “+” button.
- Select Image: Choose the photo you want to turn into a sticker.
- Cutout Tool: Tap on “Tools” and select “Cutout.” Use the tool to outline and cut out the subject.
- Save Sticker: Once the cutout is complete, save it as a sticker.
- Use Sticker: Open a new project, select a background image, and add your custom sticker to the edit.
2. Multi-Layer Editing
Layering multiple images and elements can create complex and visually stunning compositions. This technique is widely used in professional graphic design.

Tutorial:
- Open PicsArt: Launch the app and create a new project.
- Add Background: Start with a base image or background.
- Add Layers: Tap on “Add Photo” to add multiple images or elements to your project.
- Arrange Layers: Use the layers panel to arrange and position each element as desired.
- Blend and Adjust: Use blending modes, opacity adjustments, and masking tools to seamlessly integrate each layer.
- Finalize: Once satisfied with your composition, save your edited image.
3. Color Splash Effect
Highlight specific colors in your photo while converting the rest to black and white. This effect draws attention to certain elements and creates a striking contrast.
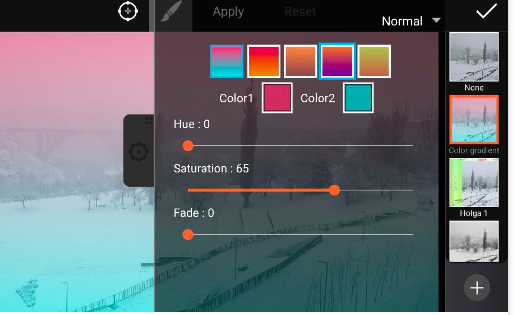
Tutorial:
- Open PicsArt: Start a new project by tapping the “+” button.
- Select Image: Choose the photo you want to edit.
- Color Splash Tool: Tap on “Effects” and select the “Color Splash” category.
- Select Color: Use the brush tool to highlight the areas you want to keep in color.
- Adjust: Fine-tune the effect by adjusting the brush size and opacity.
- Apply: Apply the effect and save your edited photo.
4. Text and Typography
Adding text to your photos can enhance the storytelling aspect and make your images more engaging. PicsArt offers a variety of fonts and customization options.
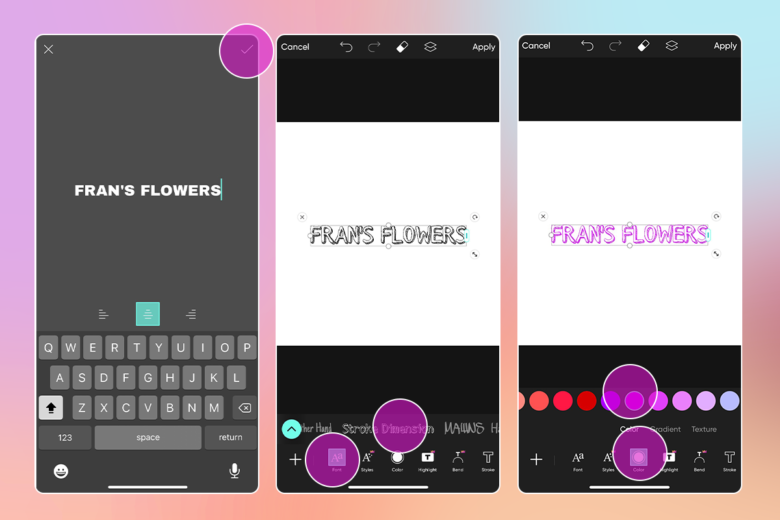
Tutorial:
- Open PicsArt: Launch the app and create a new project.
- Select Image: Choose the photo you want to add text to.
- Text Tool: Tap on the “Text” icon and type your desired text.
- Choose Font: Select a font from the available options.
- Customize: Adjust the text size, color, opacity, and position.
- Apply: Apply the text and save your edited photo.
5. Advanced Retouching
Retouching allows you to enhance and perfect your photos by removing blemishes, smoothing skin, and correcting imperfections. This technique is essential for portrait photography.
Tutorial:
- Open PicsArt: Start a new project by tapping the “+” button.
- Select Image: Choose the photo you want to retouch.
- Retouch Tool: Tap on “Tools” and select “Retouch.”
- Smooth Skin: Use the skin smoothing tool to even out skin tones and textures.
- Remove Blemishes: Use the blemish removal tool to eliminate imperfections.
- Enhance Features: Use the various retouching tools to enhance eyes, lips, and other facial features.
- Finalize: Apply the retouching effects and save your edited photo.
Tips for Using PicsArt
To get the most out of PicsArt, consider the following tips:
- Experiment: Don’t be afraid to try different tools and effects. Experimenting will help you discover new techniques and enhance your creativity.
- Learn from Others: Join the PicsArt community to see what other users are creating. Participate in challenges and follow tutorials from experienced users.
- Stay Updated: Keep your app updated to access the latest features and tools.
- Practice: The more you use PicsArt, the more proficient you’ll become. Practice regularly to improve your editing skills.
- Save Progress: Regularly save your edits to avoid losing your work. Use the “Save as Draft” feature if you need to come back to a project later.
Conclusion
PicsArt is a powerful and versatile photo editing app that offers endless possibilities for creativity. Whether you’re looking to create stunning visual effects, retouch portraits, or design custom graphics, PicsArt has the tools you need.
By following the tutorials and tips in this guide, you can master some of the best PicsArt edits and take your photo editing skills to the next level. So, grab your phone, open PicsArt, and start creating amazing edits today!