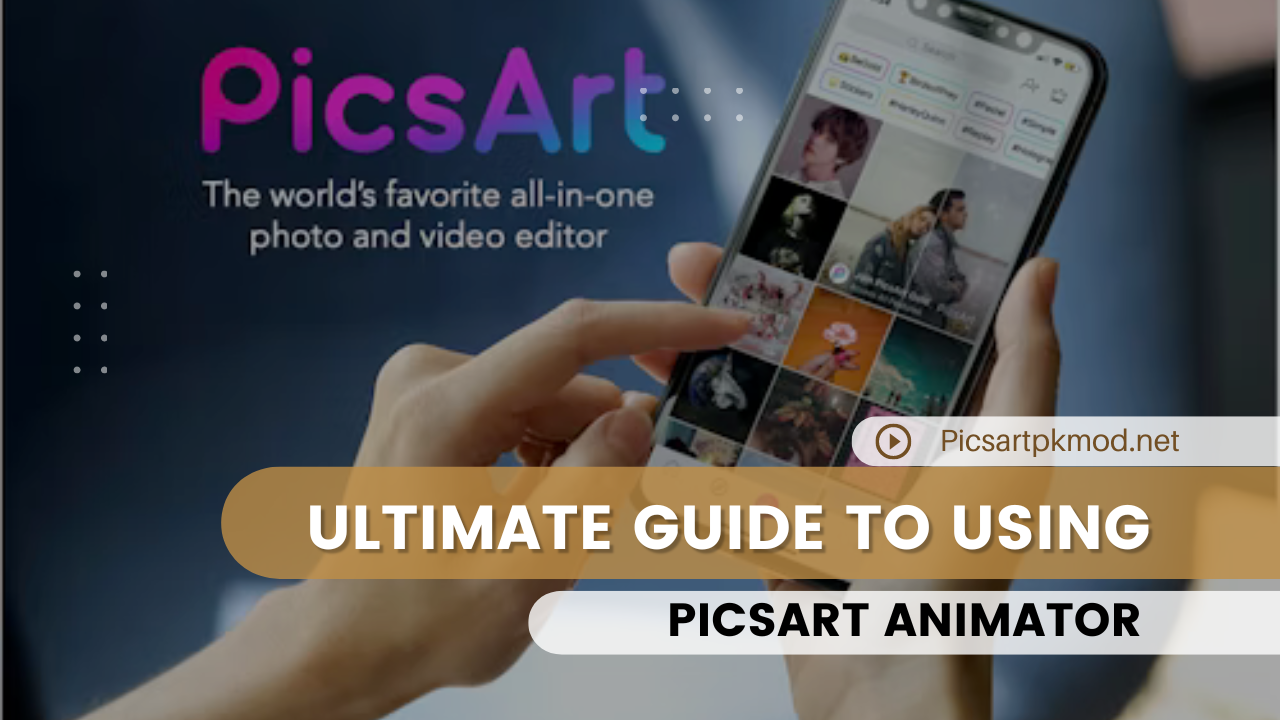Welcome to the ultimate guide on PicsArt Animator! In this comprehensive article, we will explore everything you need to know about PicsArt Animator, from getting started with the app to mastering advanced techniques. Whether you’re a beginner or an experienced animator, this guide will provide you with valuable insights and practical tips to make the most out of this powerful animation tool.
| What is PicsArt Animator? |
|---|
| PicsArt Animator is a versatile and user-friendly animation app available for both Android and iOS devices. It allows users to create stunning animations using a variety of tools and features, making it perfect for both amateur and professional animators. With PicsArt Animator, you can bring your drawings to life, create animated GIFs, and produce engaging videos effortlessly. |
Getting Started with PicsArt Animator
1. Downloading and Installing PicsArt Animator
To begin your animation journey, the first step is to download and install PicsArt Animator on your device. Here’s how you can do it:
- For Android Users:
- Open the Google Play Store.
- Search for “PicsArt Animator.”
- Tap on the app and select “Install.”
- For iOS Users:
- Open the App Store.
- Search for “PicsArt Animator.”
- Tap on the app and select “Get.”
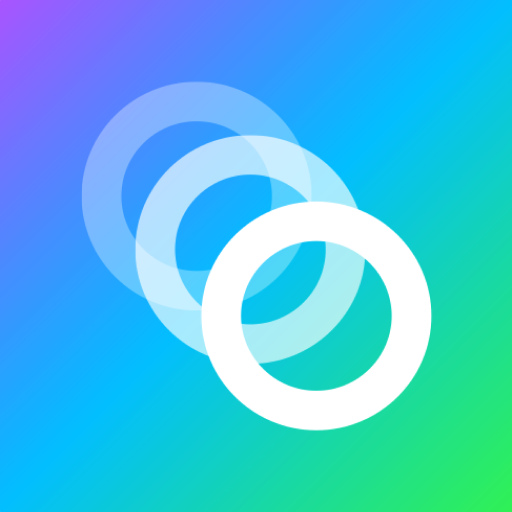
2. Creating Your First Animation
Once you have installed the app, follow these steps to create your first animation:
- Open the App: Launch PicsArt Animator on your device.
- New Animation: Tap on the “New Animation” button to start a new project.
- Canvas Setup: Choose the canvas size and background color for your animation.
- Drawing Tools: Familiarize yourself with the drawing tools available, such as the brush, eraser, and color picker.
- Drawing Frames: Start drawing your animation frame by frame. Use the onion skin feature to see the previous frame as a reference.
- Playback: Tap on the play button to see your animation in action.

Essential Features of PicsArt Animator
PicsArt Animator is packed with features that make it a powerful tool for creating animations. Here are some of the essential features you should know about:
1. Layers
Layers allow you to organize your animation elements and make it easier to edit specific parts without affecting the entire animation. You can add, delete, and rearrange layers as needed.
2. Onion Skin
The onion skin feature enables you to see a faint outline of the previous frame while drawing the current frame. This helps maintain consistency and smooth transitions between frames.
3. Frame Manager
The frame manager allows you to add, duplicate, and delete frames. You can also adjust the timing of each frame to control the speed of your animation.
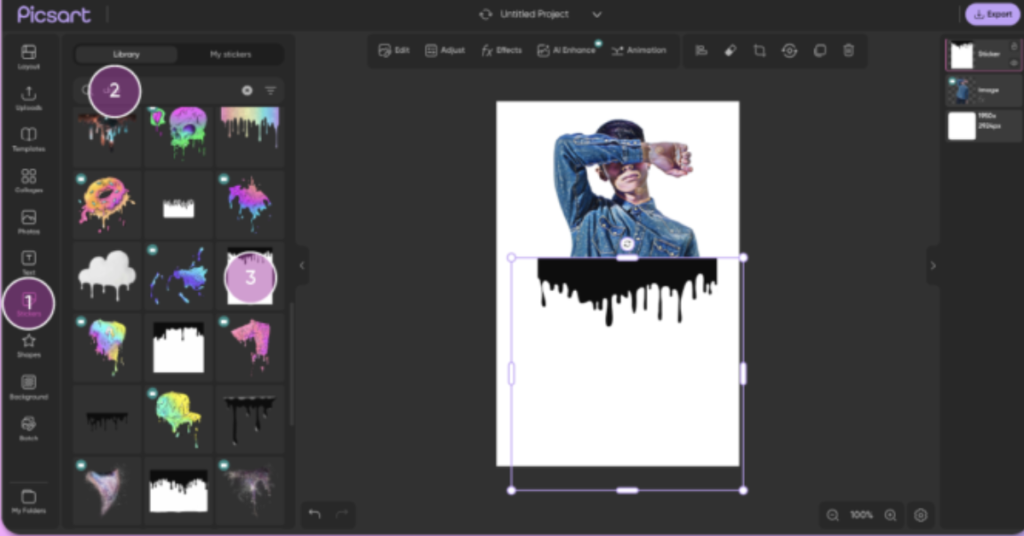
4. Stickers and Text
PicsArt Animator comes with a library of stickers and text options that you can add to your animations. This feature is great for adding visual elements and captions to your projects.
5. Audio Integration
You can add audio to your animations, including sound effects and music. This enhances the overall experience and makes your animations more engaging.
Tips and Tricks for Creating Stunning Animations
To create eye-catching animations, it’s important to use the right techniques and make the most of PicsArt Animator’s features. Here are some tips and tricks to help you along the way:
1. Plan Your Animation
Before you start drawing, it’s essential to plan your animation. Sketch out a storyboard or create a rough outline of your animation sequence. This will help you visualize the final product and make the animation process smoother.
2. Use Reference Materials
Using reference materials, such as photos or videos, can help you achieve realistic movements and proportions in your animations. Study the motion of objects or characters similar to what you’re animating.
3. Keep It Simple
While it’s tempting to create complex animations, keeping it simple can be more effective. Focus on creating smooth and fluid movements rather than adding too many details.
4. Experiment with Timing
Timing is crucial in animation. Experiment with the timing of each frame to achieve the desired effect. You can adjust the frame rate to make your animation faster or slower.
5. Utilize Layers
Make the most of the layer feature to organize your animation elements. Use separate layers for different parts of your animation, such as the background, characters, and foreground objects.
Step-by-Step Tutorial: Creating a Simple Animation with PicsArt Animator
Now that you have a good understanding of the basics, let’s dive into a step-by-step tutorial to create a simple animation using PicsArt Animator.
Step 1: Setting Up the Canvas
- Open PicsArt Animator and tap on “New Animation.”
- Choose the canvas size and background color. For this tutorial, we’ll use a 1080×1080 canvas with a white background.
Step 2: Drawing the First Frame
- Select the brush tool and choose a color for your drawing.
- Draw the first frame of your animation. For example, you can draw a simple stick figure in a standing position.
Step 3: Adding the Second Frame
- Tap on the frame manager and add a new frame.
- Use the onion skin feature to see the previous frame faintly.
- Draw the next position of your stick figure, such as raising one arm.

Step 4: Creating Additional Frames
- Repeat the process of adding frames and drawing the stick figure in different positions.
- Make small adjustments to create smooth transitions between frames.
Step 5: Adjusting Frame Timing
- Tap on the frame manager and adjust the timing of each frame.
- Set the frame rate to 12 frames per second (fps) for a smooth animation.
Step 6: Adding Background Elements
- Create a new layer for the background.
- Use the brush tool to draw background elements, such as a tree or a house.
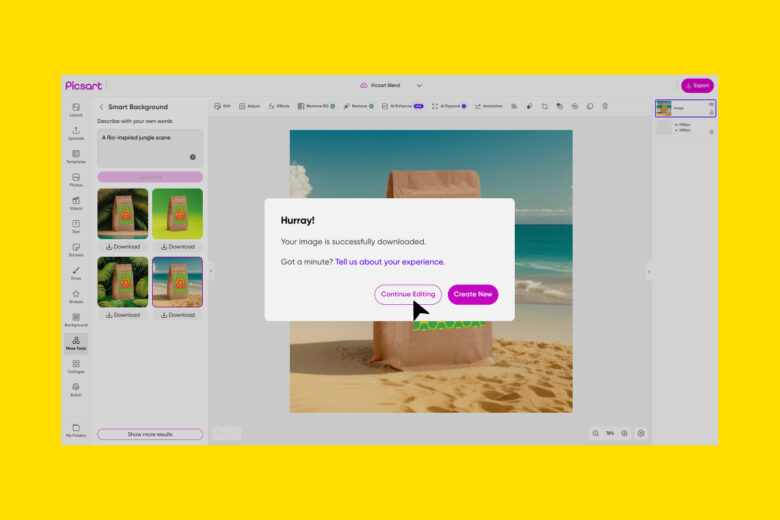
Step 7: Adding Stickers and Text
- Tap on the stickers icon and choose a sticker to add to your animation.
- Use the text tool to add captions or dialogue to your animation.
Step 8: Adding Audio
- Tap on the audio icon and select “Add Audio.”
- Choose a sound effect or music file from your device and adjust the timing to match your animation.
Step 9: Preview and Export
- Tap on the play button to preview your animation.
- Make any necessary adjustments to improve the overall flow.
- Once you’re satisfied with the animation, tap on the export icon.
- Choose the export format (GIF or video) and save your animation to your device.
Advanced Techniques for Professional Animations
For those looking to take their animations to the next level, here are some advanced techniques to consider:
1. Easing
Easing refers to the gradual acceleration or deceleration of an object’s movement. This technique adds realism to your animations. PicsArt Animator allows you to adjust the easing settings for each frame.
2. Motion Blur
Motion blur can create a sense of speed and motion in your animations. You can manually add motion blur effects by drawing streaks or using the blur tool in PicsArt Animator.
3. Camera Movements
Simulate camera movements by adjusting the position and zoom level of your canvas. This technique can create dynamic and engaging animations.
4. Advanced Layer Management
Use advanced layer management techniques, such as masking and clipping, to create complex animations with multiple elements interacting with each other.
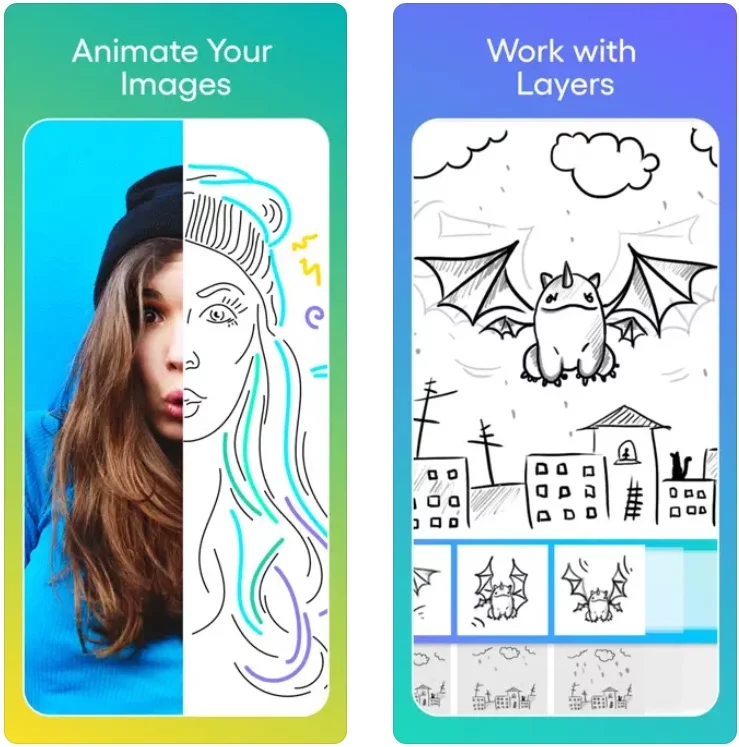
5. Custom Brushes
Create custom brushes to achieve unique effects in your animations. PicsArt Animator allows you to import custom brushes and use them in your projects.
Common Issues and Troubleshooting Tips
While using PicsArt Animator, you might encounter some common issues. Here are some troubleshooting tips to help you resolve them:
1. Lagging or Crashing
- Solution: Close other apps running in the background to free up memory. Make sure your device has enough storage space. If the problem persists, try reinstalling the app.
2. Exporting Issues
- Solution: Ensure you have a stable internet connection if you’re exporting to an online platform. Check the file size and format settings. If the export fails, try reducing the resolution or frame rate.
3. Audio Sync Problems
- Solution: Adjust the timing of your audio file to match the animation. Use the frame manager to fine-tune the audio sync.
Best Practices for Sharing Your Animations
Once you’ve created your animations, sharing them with the world is the next step. Here are some best practices for sharing your animations:
1. Choose the Right Platform
Select the appropriate platform for sharing your animations based on your target audience. Popular platforms include YouTube, Instagram, TikTok, and GIF-sharing websites.
2. Optimize File Size
Optimize the file size of your animations to ensure fast loading times and compatibility with different devices. Use compression tools to reduce the file size without compromising quality.
3. Use Descriptive Titles and Tags
When uploading your animations, use descriptive titles and relevant tags to improve discoverability. This will help your animations reach a wider audience.
4. Engage with Your Audience
Interact with your viewers by responding to comments and feedback. Engaging with your audience can help build a loyal following and encourage more people to view your animations.
5. Collaborate with Other Creators
Collaborate with other animators and content creators to expand your reach and gain new followers. Joint projects can introduce your work to new audiences.
Conclusion
PicsArt Animator is a powerful and versatile tool that offers endless possibilities for creating stunning animations. Whether you’re a beginner or a professional animator, this app provides all the features you need to bring your creative ideas to life.
By following the tips and techniques outlined in this guide, you’ll be well on your way to mastering PicsArt Animator and creating animations that captivate and engage your audience.
Remember to experiment, practice, and have fun with your animations. The more you use PicsArt Animator, the more proficient you’ll become. Happy animating!